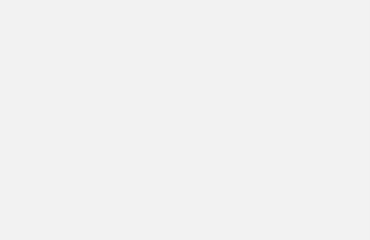HTML Email Templates
Administrators can use the HTML Email Templates setting to set up company-wide templates for HTML emails that can be sent from the eFolder when requesting documents via the Request button, sending eDisclosures via the eDisclosure button, or sending files via the Send button. Encompass ships with one template for each category: document requests, eDisclosures, and sending files. Administrators can create new templates for each category. Users can then select one of the preconfigured HTML email templates from a drop-down list when requesting a document, sending eDisclosures, or sending files from the eFolder.
To Create an eFolder HTML Email Template
->On the menu bar, click Encompass, and then click Settings.
->On the left panel, click eFolder Setup, and then click HTML Email Templates.

->Click the New icon.
->Select a Loan Source:
• Consumer Connect – Used for loans that originate from an Encompass Consumer Connect website.
• Non-Consumer Connect – Used for loans that originate from a source other than Encompass Consumer Connect, for example, loans that originated in Encompass or on an Encompass WebCenter or Loan Center website.
NOTE: Consumer Connect templates include an additional custom field for Recipient Full Name that is used to insert individual recipient names into each email. When a template includes this field and you try to change the Loan Source from Consumer Connect to Non-Consumer Connect, a notification informs you that you cannot change the Loan Source for a template that includes the Recipient Full Name field.
->Select a Template Type:
• Loan Level Consent – Used when sending borrowers a request to agree to receive loan documents electronically.
• Document Requests – Used when requesting documents via the eFolder Request button.
• eDisclosures – Used when sending eDisclosures via the eFolder eDisclosure button
• Sending Files – Used when sending files to borrower, lenders, or partners via the eFolder Send button.
• Pre-Closing Documents – Used when sending Pre-Closing Documents to borrowers via the Order Docs button on the RegZ-CD of Closing conditions input form.
.
->Type a Subject line.
->In the email message text box, type the content of the HTML email.