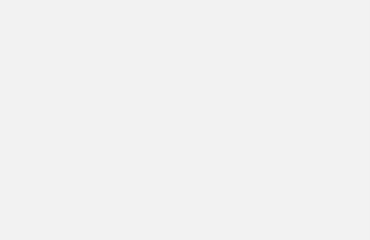Search for Products, Rates, and Prices from the Lock Request Form
Loan officers can search for products and prices from the Encompass Product and Pricing Service by clicking the Get Pricing button on the Lock Request Form tool.
To Search for Products and Prices from the Lock Request Form Tool:
- Open a loan file, dick the Tools tab in the lower left pane, and then dick Lock Request Form

- Complete the top portion Of the lock request form and then enter rate lock request information in the Rate Lock Request section of the tool.
- When finished, click the Get Pricing button.
Note: When the Get Pricing button is clicked, the following rules apply to the lender-paid mortgage insurance checkboxes in Encompass and EPPS:
- If the Lender Mortgage Insurance checkbox (field ID 3533) is selected in the MIP/PMl/Guarantee Fee Calculation tool in Encompass, the Lender-paid LPM’ check box on the General tab in EPPS will automatically be selected.
- If the Lender Mortgage Insurance checkbox is not selected in Encompass, but the Lender-paid LPM’ check box is selected when requesting pricing in EPPS, the Lender Paid Mortgage Insurance checkbox in Encompass will automatically be selected.
4. On the Product and Pricing Request window, enter login credentials for the Encompass Product and Pricing Service, and then click Continue. If you need login credentials, ask your Encompass administrator.

5. The Services View tab opens in Encompass and displays the Encompass Product and Pricing Service page. If the loan contains all the required information, the page opens to the Qualify tab, which displays a list of eligible products, rates, and prices. The product with the best pricing at the selected rate displays in expanded mode at the top of the list. Click any program name to open an expanded view of the program.

6. If required information is missing from the loan, then Please address the following section lists the information. Resolve the issues, and then click Qualify.
7. If views are enabled, select the Classic or BestEx view to see rates grouped by investor loan program or unique loan product type.
-
- Classic view groups rates by investor loan program.
- BestEx view groups rates by unique loan product types.
Note: By default, all users will have only the Classic view enabled. Your EPPS will determine whether you have the Classic view, the BestEx view, or both.
8. If the guideline links are enabled, click a link to view a pop-up window with a list of program guideline documents and the date Mien each document was last updated.
Note: The pop-up window can be moved so you can see the information underneath them. To remove a window, click in the blue top bar and then drag the window to other areas on the page
- Click a document name on the pop-up window to view a guideline document.
9. Click the details link to view adjustment details for each rate and price combination
Note: The pop-up window can be moved so you can see the information underneath them. To move a window, click in the blue top bar and then drag the window to other areas on the page.

10. If a program view is expanded, click Show all rates to view all available rates for the program
11. To adjust your search criteria, enter values in the Target Price and Target Rate fields, and then dick Go.

12. To search for rates offered by a specific lender, select a lender from the drop-down list.
13. TO search for agency or non-agency products, select or dear the Agency and Non-Agency check boxes as needed.
14. To view all products available, including those for which the loan is not eligible, select the Show ineligible check box at the bottom of the page.
-
- The details hyperlink displayed for each ineligible product opens the Detailed Ineligible Reasons Popup Window
Note: The pop-up window can be moved so you can see the information underneath them. To move a window, click in the blue top bar and then drag the window to other areas on the page.
- In the Program section, the message, “Some failure reasons indicated here may override general guidelines shown below” is provided as an explanation of the ineligible guidelines.
- The Loan Limits section provides a loan limit table for the current state and county
Note: If the state and/or county is missing from the loan, a message stating the “State and County not specified’ is displayed
15. To select a product, click an entry in the Rate column.
16. When the summary page displays, review the content and then click Submit or Float to import the pricing into Encompass
Tip: If you click Submit, you will be to run additional scenarios against the loan. If you click Float, you can continue to run product and pricing scenarios on the loan file. Typically, users click Submit when they have decided to move forward with a specific option and intend to place a lock request in Encompass.
Of
If you want to return to the loan file but intend to search for a product and price scenario for the loan at a later time, click Float.
Note: Scroll down on the Summary page to view a table containing a record of the rate and price options for various lock periods that were available at the time you made your selection.

17. The pricing information is imported into the Lock Request Form tool in Encompass

18. To submit the request to the lock desk, dick the Submit Request button.
19. After you submit a Lock Request, you will be prompted to exit the loan to allow the Lock Desk to access the loan file.