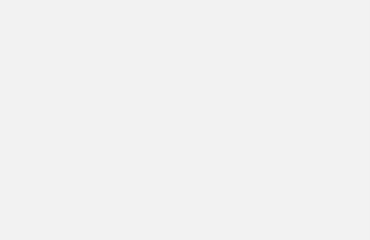To Format a Template
Use the toolbar above the email message text box to format the content.
1Select text and use the drop-down lists to adjust the font type and size.
2Click the formatting icons to make the text bold, italic or underlined, or to change the font color.
3To insert an image, click the Image icon to open the Insert Image window, select a file, and then click Insert.
• To add an image to the Insert Image window, click the Add icon, browse to the image, and then click Open.
• To delete an image from the Insert Image window, select an image, and then click the Delete icon.
4To insert a hyperlink, highlight the link text, click the Hyperlink Icon, and select an option.
• To have the link open the WebCenter or Loan Center, select The WebCenter/Loan Center option.
• To have the link open a website, select General web address, and then enter the URL for the website in the format http://www.websitename.com
• To have the link open the recipient’s email application, select Email address, and then enter the email address that you want to display in the email To line.
5 To insert the signature of the Encompass user who is sending the update, click the Add a field icon, select the Signature option, and then click Insert.
NOTE: If you paste content into the HTML editor from another text editor (for example Word or Notepad), additional paragraph tags may be copied into the HTML code from the other text editor, which could cause the signature to display below the location where you pasted it. To adjust the signature location, open the source code, as described in Step 8, and remove the duplicate <P> and </P> tags from around the signature.
6 To insert a commonly used field, click the Add a field icon, select the Commonly Used Field option, select a field from the list, and then click Insert.
7 To insert any Encompass field, click the Add a field icon, and select the Other Field option:
• Type the field ID.
• Or click the Find icon, select a form in the left panel, right-click a field in the left panel, and then click OK.
8 To modify the HTML code for the template, or to insert your own HTML code for a template, right-click the content screen, click View Source, edit or enter the HTML code, and then click Update.
9 When finished, click Save.